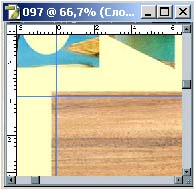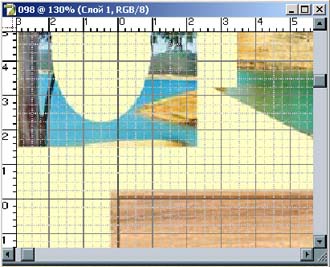Уроки Фотошоп
Раздел Guides & Grid
Направляющие — это непечатаемые линии, параллельные вертикальным и горизонтальным границам изображения. Их главное свойство в том, что графические объекты, находящиеся вблизи направляющих, "прилипают" к ним, обеспечивая точное позиционирование объектов (выделенных или расположенных на слоях) друг относительно друга и границ изображения. Направляющую можно установить по координатной линейке и тем самым точно поместить объект в нужное место изображения Мы исследуем действие направляющих на примере документа puzzle.jpg. Окно документа с установленными направляющими изображено на рис. 2.10.
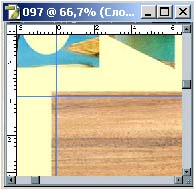
рис.2.10. Документ с направляющими
Помните упражнение с головоломкой, которое описано в главе 2? Использование направляющих могло бы значительно облегчить ее сборку. Для примера попробуем поставить на место первый фрагмент головоломки, выравнивая его по направляющим.
1. Откройте файл puzzle.jpg, находящийся на дискете.
2. Выберите инструмент Move и поместите его курсор на вертикальную линейку. Если окно с изображением не имеет линеек, то включите их отображение командой Show Rulers из меню View.
3. Нажмите и не отпускайте левую клавишу мыши
4. Перемещайте курсор к середине изображения. При этом вы увидите, что из линейки "выдвинулась" синяя вертикальная линия, перемещающаяся вместе с курсором. Это и есть направляющая.
5. Отбуксируйте направляющую вправо, пока она не совпадет с левой границей доски.
6. Если вы промахнулись и не смогли точно установить направляющую — не беда. Поместите курсор инструмента Move на неправильно установленную направляющую. Нажмите левую кнопку мыши и не отпускайте ее. При этом курсор приобретет форму двух вертикальных отрезков, из которых вправо и влево выходят стрелки. Теперь, удерживая кнопку мыши, можно переместить направляющую в верное положение.
7. Поместите курсор на горизонтальную линейку и буксируйте его к середине изображения. При этом вы увидите, что из линейки "выдвинулась" синяя горизонтальная линия — направляющая. Она перемещается вместе с курсором.
8. Буксируйте направляющую вправо, пока она не совпадет с верхней границей доски.
9. Выберите инструмент Rectangular Marquee и выделите прямоугольный фрагмент головоломки с овальным отверстием.
10. Снова выберите инструмент Move, нажмите клавишу и буксируйте выделенный фрагмент к центру изображения, подводя левый верхний край выделения к пересечению созданных нами направляющих.
11. Подведя выделенный фрагмент достаточно близко к направляющим, вы почувствуете, что он "прилип" к ним, и для того чтобы переместить его дальше, требуется более значительное перемещение мыши, чем обычно.
12. Отпустите кнопку мыши, а затем клавишу .
13. Выберите команду Hide Guides меню View. Направляющие будут спрятаны. Это позволит вам лучше оценить результат работы. Заметьте, как облегчило вам позиционирование выделения наличие направляющих. И это еще самый простой случай!
Обратите внимание, что в меню View есть еще три команды, связанные с направляющими: Snap To Guides, Lock Guides и Clear Guides. Первая команда переключает режим выравнивания по направляющим. Когда требуется выбрать фрагмент вблизи направляющей, стоит отключить выравнивание, чтобы не удалять направляющие, которые могут еще пригодиться. Включено ли в данный момент выравнивание, можно определить по наличию галочки около этого пункта меню. Вторая команда позволяет зафиксировать положение направляющих, чтобы избежать их случайного перемещения. Скова сделать направляющие подвижными можно, выбрав еще раз эту команду (при этом галочка рядом с этим пунктом меню исчезнет). Последняя команда удаляет с изображения все направляющие, когда надобность в них отпадает.
Координатная сетка выполняет сходную задачу: точное позиционирование объектов друг относительно друга. Она подобна прозрачному листу "миллиметровки", наложенному на изображение. Когда координатная сетка установлена, все инструменты могут позиционироваться только в ее узлах (пересечениях линий). Это относится и к инструментам рисования, что поможет вам рисовать прямые линии под фиксированными углами, и к инструментам выделения и перемещения, что поможет выделять области правильной формы и позиционировать выделенные области с привязкой к координатной сетке (рис.211).
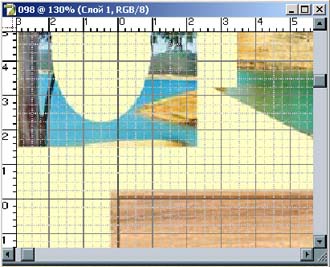
рис.2.11. Документ с координационной сеткой
Теперь посмотрим, как используется координатная сетка. 1. Перейдите к файлу puzzle.jpg.
1.Перейдите к файлу puzzle.jpg.
2. Выберите команду Show Grid из меню View. Убедитесь, что около команды Snap To Grid есть галочка, указывающая, что выравнивание установлено. При этом поверх изображения появится "миллиметровка" серого цвета. Действует она так же, как если бы каждая ее линия была направляющей.
3. Выберите инструмент Rectangular Marquee и попробуйте точно выделить тот же фрагмент головоломки. Скорее всего у вас это не получится — мешает координатная сетка. Курсор прямоугольного выделения "прилипает" к ней, что затрудняет его размещение между линиями сетки.
Для того чтобы превратить координатную сетку в "союзника", необходимо уменьшить расстояние между ее линиями. Эта операция выполняется в диалоговом окне Preferences раздела Guides & Grid. В том же окне регулируется цвет сетки и направляющих. Эти характеристики стоит поменять, если вспомогательные линии недостаточно контрастно выделяются на фоне изображения.
|
 |
Уроки Фотошоп

|