Уроки Фотошоп
Палитра Color
Палитра Swatches позволяет выбрать только уже определенные в ней цвета. Для доступа ко всему цветовому пространству существует палитра Color. С ее помощью создаются новые цвета.
На ней представлены цветовые шкалы, соответствующие выбранной в палитре цветовой модели. Рядом со шкалами — цифровые данные, описывающие основной или фоновый цвет в установленной цветовой модели.
Внимание!
Цветовая модель изображения и шкалы в палитре Color не связаны между собой! Вы можете менять вид палитры, отображая цвет в различных моделях, от этого модель изображения меняться не будет. Для смены модели отображения цвета щелкните на соответствующей команде-переключателе меню палитры цвета отображаются в модели RGB, и в меню палитры активен пункт RGB sliders. Если активизировать пункт Web Color Sliders, то шкалы останутся в модели RGB, но выбор цвета будет ограничен 216 цветами Web-палитры.

рис. 3.6. Палитра Color и ее меню
1. Откройте палитру Color. Для смены цветовой модели откройте меню палитры, нажав на треугольную стрелку справа. Поставьте переключатель на модель RGB
2. Буксируйте курсор по этой полосе. Текущий выбор цвета одновременно отображаете на палитре инструментов, в цветовых полосках и в квадрате основною цвета палитры Color (рис.3.6).
3. Два квадрата (один под другим) справа от полосок отображают основной и фоновый цвета (как в палитре инструментов) Активный цвет выделяется двойной рамкой. Выбор цвета осуществляется буксировкой ползунков цветовых компонентов. Выберите светло-коричневый цвет, установив ползунки в положение R — 200, G — 130, В — 0.
4. Этим цветом окрасьте шорты фотографа, предварительно выделив область инструментом Magic Wand. Используйте клавиатурное сочетание + которое соответствует наиболее частому типу заливки — непрозрачным основным цветом в нормальном режиме. Оставьте область выделенной.
5. Работая с палитрой Color, вы можете использовать установки цвета в любой модели. Выберите вариант CMYK Sliders. Теперь на палитре четыре полоски, позволяющие выставить параметры цвета в модели CMYK. Создайте темно-желтый цвет со следующими характеристиками.
С — 10, М - 29, Y - 200, К - 0.
Примечание
Если созданный цвет выходит за рамки цветового охвата CMYK об этом предупреждает восклицательный знак в левом нижнем углу палитры Color так же как в диалоговом окне Color Picker. Если вы работаете с цветовыми шкалами в режиме Web Color Sliders, в этой области палитры появляется предупреждение о выходе цвета за пределы цветовой палитры Web.
Широкая полоса в нижней части также предназначена для выбора цвета. По умолчанию на ней представлено цветовое пространство RGB.
1. Подведите курсор к полосе. Он примет вид пипетки, которой вы сможете "взять пробу" интересующего вас цвета.
2. Установите курсор в синей области полосы и щелкните кнопкой мыши. Текущим стал цвет, на который вы указали.
3. Вид полосы может меняться. Для этого предназначена группа команд-переключателей в меню палитры. По умолчанию активен пункт RGB Spectrum. Выберите пункт CMYK Spectrum. Теперь полоса включает цвета охвата CMYK.
4. Поэкспериментируйте с видом полосы. Возможно, вам покажется удобным отображать в ней серую шкалу (Grayscale Ramp), или оттенки выбранного цвета (Current Ramp). Если установить переключатель Make Ramp WebSafe внизу меню палитры, то цветовая полоса будет в любом режиме включать только цвета, входящие в Web-палитру.
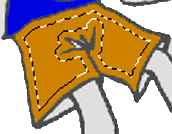
рис. 3.7. Результат заливки шортов
и уменьшенная область
В следующем упражнении придадим более убедительный вид шортам фотографа, а заодно изучим еще два приема работы с выделенными областями.
1. Выберите команду Modify меню Select. Из списка выберите пункт Contract.... Вы уменьшите площадь выделенной области, передвинув ее границы внутрь на заданную величину.
2. В единственном поле диалогового окна введите число 8. Это количество пикселов, на которое нужно сжать границу области. Нажмите кнопку ОК. Выделенная область уменьшилась (рис3.7).
Совет
Для тренировки воспользуйтесь командой обратного действия Expand... из списка Modify меню Select. В аналогичном диалоговом окне задайте величину расширения области — число 8. Граница области расширилась на 8 пикселов. Отмените эту команду.
3. Выберите команду Feather... меню Select. В диалоговом окне введите величину растушевки — 8 пикселов.

рис. 3.8. Состояние рисунка после
заливки с растушевкой
4. Нажмите кнопку ОК. Границы выделения изменились, они стали более плавными.
5. Залейте выделенную область созданным вами темно-желтым цветом. Контуры заливки нечеткие, новый цвет плавно переходит в предыдущий. На рис. 3.8 представлен результат.
6. Сохраните документ.
|
 |
Уроки Фотошоп

|



