Уроки Фотошоп
Области с размытой границей(Продолжение)
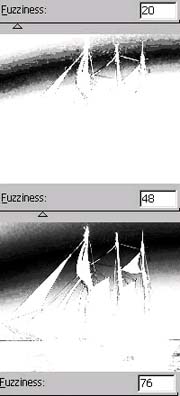
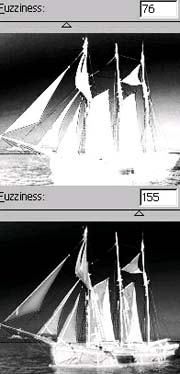
рис. 5.14. Выделение при различном значении Fuzziness
7. В правой части окна располагаются инструменты. По умолчанию активен инструмент Eyedropper. Инструмент Plus Eyedropper (для перехода нажмите клавишу ) прибавляет цвета к выделению. Щелкните им на еще невыделенной области неба Область выделения теперь включает еще один диапазон цветов. Для прибавления цветов можно также протащить курсор по невыделенным областям. Все цвета, встретившиеся на пути курсора, будут выделены
8. Возможно, теперь вам придется подкорректировать параметр Fuzziness, уменьшив его.
9. Если в область выделения попали лишние диапазоны цветов, их можно исключить. Для этого щелкните на ошибочно выделенной области инструментом Minus Eyedropper. Пользуясь инструментами, выделите область изображения, наиболее близкую к желаемой. Как бы вы ни старались, вам не удастся выделить область моря отдельно от корабля. Они имеют одинаковый цветовой диапазон.
10. При установке флажка Invert выделение инвертируется. Не устанавливайте флажок.
11. Тоновый диапазон, установленный в сеансе работы, можно сохранить в файл. Это удобно для обработки файлов со сходными цветами, а также для повторного уточнения выделения. Для сохранения нажмите кнопку Save... Сохраните тоновый диапазон под именем ship в своей рабочей папке.
12. Нажмите кнопку ОК окна Color Range. Войдите в режим быстрой маски и посмотрите на результат выделения. Наша задача — максимально отделить кораблик от фона. Сейчас он довольно успешно выделен на фоне неба, но в нижней части в область выделения входит часть моря, а это плохо.
13 Команда Select Color Range позволяет работать не только с изображением целиком, но и с заранее выделенной областью. Инструментом Polygonal Lasso создайте выделение области моря, изолировав нижнюю часть корабля (рис. 5.15).
14. Инвертируйте выделение. Теперь выделен корабль плюс небо.

рис. 5.15. Выделена область моря
15. Откройте диалоговое окно Color Range. В окне просмотра теперь присутствует только выделенная область.
16. Нажмите кнопку Load и импортируйте диапазон ship. В окне просмотра появился силуэт корабля — ведь выбор проводится только в пределах ранее выделенной области! Нажмите кнопку ОК. Окончательный результат представлен на рис. 5.16.
17. Инвертируйте выделение. Вырежьте и вклейте кораблик, чтобы он был помещен на отдельный слой. Залейте фоновый слой контрастным цветом и проанализируйте качество экстракции. Как видите, граница изображения имеет кайму и несколько упрощена. Снасти не сохранились. Кроме того, у вас могли остаться не удаленные части фона (похожие на голубоватые клочки тумана). При помещении объекта в монтаж эти недостатки отрицательно скажутся на качестве. Сохраните документ под другим именем в рабочей папке.
Примечание
Область, выделенную в диалоговом окне Color Range, можно не только экстрагировать, но и подвергать любому редактированию, например, изменять ее цвета, перемещать, усиливать контраст и пр.
Совет
Сохраненный тоновый диапазон применим и к другим файлам. Откройте файл island.jpg. Выберите команду Color Range. В диалоговом окне Color Range нажмите кнопку Load и импортируйте диапазон ship. В документе автоматически выделяются оттенки голубого. Остается лишь слегка подкорректировать границы области. Таким образом, если вам нужно выделить, скажем, небо, в нескольких документах с изображением ясного дня, достаточно выделить его в одном из документов, сохранить нужный диапазон, а затем импортировать его в каждый документ.

рис. 5.16. Результат экстракции
|
 |
Уроки Фотошоп

|



