Уроки Фотошоп
Инструмент Background Erazer
Новый инструмент программы предназначен специально для тонкой ручной работы по экстракции изображений. Его действие похоже на работу обычного ластика (Eraser). Разница в том, что Background Eraser удаляет области изображения по принципу близости цвета. Удаленные области становячся прозрачными, то есть Background Eraser действует на слое Если их в изображении нет (только фоновый), то при работе инструмента программа создает слой.
1. Откройте неотредактированный файл.
2. Испытайте действие инструмента Выберите большую кисть и щелкните в окне документа. Курсор имеет вид окружности с крестиком посередине. Крестик — это горячая точка инструмента Когда кнопка мыши нажата, положение горячей точки определяет удаляемый цвет.
3. Нажмите кнопку мыши и проведите насколько раз в окне документа, как бы совершая мазки кистью. Области, по которым двигается инструмент, удаляются. При этом программа удаляет пикселы, близкие по цвету к определенным в горячей точке. Так, на рис. 5.17., а горячая точка расположена в голубой области, но щелчок инструментом еще не сделан. На рис. 5.17.,б щелчок уже выполнен. Как видите, голубые области удалены, поскольку они близки к цвету, определенному в горячей точке. Красные и черные участки остались нетронутыми.
 а а  б б
рис. 5.17. а - горячая точка определяет удаляемый цвет,
б - при действии инструмента выбранный цвет удаляется
Палитра Options инструмента содержит несколько удобных настроек (рис 5.18)
Параметр Tolerance используется и для других инструментов. В данном случае он определяет диапазон цветов, которые удаляются при действии Background Eraser.Чем выше значение Tolerance, тем более широкий диапазон близких цветов удаляется.
Из верхнего списка выбирается тип ластика Discontiguous — удаление данного диапазона цвета везде, где он только встретится на пути курсора; Contiguous — удаление выбранного цвета в областях, соединенных друг с другом; Find Edges — также удаление в соединенных между собой областях, но при более тщательном сохранении контуров изображения.
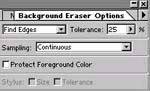
рис. 5.18. Палитра свойств инструмента
Background Eraser
Список Sampling определяет режим выбора удаляемого цвета: Continuous —удаляемый цвет определяется положением горячей точки при перемещении курсора. Используйте этот режим для стирания разноцветных областей Once — цвет определяется в точке щелчка и не изменяется при перетаскивании курсора. Этот режим пригодится для удаления однотонных областей. Background Swatch — удаление только областей, содержащих фоновый цвет (определенный в палитре Toolbox). Наконец, флажок Protect Foreground Color защищает от удаления рабочий цвет, определенный в палитре Toolbox.
1. Если вы удалили часть корабля, восстановите исходное состояние изображения.
2. Выберите среднюю кисть с мягкими краями. Начнем обработку изображения с удаления больших участков фона. Установите режимы Contiguous (чтобы не удалять голубые области внутри контура корабля) и Continuous. Задайте высокое значение Tolerance. Поработайте кистью, удалив большую часть фона вокруг корабля (рис. 5.19).

рис. 5.19. Удаление больших участков фона
3. Теперь тонкая работа. Убираем небо, просвечивающее между мачтами и снастями корабля. Небо достаточно однородно по цвету, поэтому выберем режим удаления Once. С другой стороны, было бы удобно, чтобы голубые участки удалялись, даже если они не соединены между собой, поэтому задайте режим ластика Discontinuous. Параметр Tolerance определите очень небольшим, чтобы не удалить снасти (ведь они тоже имеют голубой оттенок). Выберите большую кисть и, выполняя щелчки на голубых участках, последовательно удалите из изображения небо.
4. Нижняя часть корпуса и море имеют сходные оттенки, кроме того, море многоцветно. Выберите небольшую кисть и установите режимы Find Edges (чтобы точнее определить контур нижней части корабля) и Continuous (для задания цвета по пути следования курсора). Обработайте нижнюю часть корабля.
5. Создайте фоновый слой и задайте ему контрастный цвет. Посмотрите на результат (рис. 5.20) и сравните его с экстракцией на основе выбора в окне Color Range. Граница в этом варианте более проработана, сохранились практически все детали. И в том, и в другом случае есть погрешности — остались не удаленными часть пикселов фона, но во втором случае их меньше.
6. Один из корабликов, тот который лучше получился, поместите в создаваемый монтаж, как показано на рис. 5.21.

рис. 5.20. Результат экстракции
Какой же вывод можно сделать из сравнения двух способов экстракции? Выделение областей в окне Color Range менее трудоемко, но и работает менее точно. Оно пригодится при выделении объекта на однородном фоне (или однородного объекта на цветном фоне). Этот метод непригоден, если цвета объекта встречаются в фоне. Кроме того, после обработки вы получаете выделение, то есть и фон, и фрагмент сохраняются. Инструмент Background Eraser позволяет очень точно проводить удаление фона, он очень гибок, но требует больше ручной работы, кроме того, годится только для целей экстракции, а не выделения объектов (ведь при обработке фон удаляется).
Примечание
Экстракцию объектов удобно проводить также в диалоговом окне Extract.
|
 |
Уроки Фотошоп

|



