Уроки Фотошоп
Смешение каналов изображения
Этот новый инструмент Photoshop предоставляет доступ непосредственно к цветовым каналам. Диалоговое окно Channel Mixer позволяет модифицировать их путем смешения. При этом вы управляете яркостью как исходных, так и результирующих каналов Возможности этого диалогового окна относительно цветовой коррекции очень большие
1. Откройте файл icstaurant.Jpg
2. Для смешения каналов изображения выберите пункт Channel Mixer... списка Adiust меню Image. На экране появится одноименное диалоговое окно (рис 7.5) Все изменения в каналах будут отражаться в палитре Channels и окне документа, поэтому расположите диалоговое окно так, чтобы и палитра и окно документа были хорошо видны. Установите в диалоговом окне Channel Mixer флажок Preview
3. В верхней части расположен раскрывающийся список Output Channel. В этом списке выбирается цветовой канал изображения, в котором вы будете смешивать исходные каналы. Сейчас в списке выбран канал Red Ниже расположены шкалы с ползунками, соответствующие исходным каналам, которые и будут смешиваться
4. В данный момент ползунок на шкале Red находится на 100%, то есть красный исходный канал имеет 100%-ное представление в красном выходном канале Представление остальных исходных каналов (синего и зеленого) в выходном красном равно 0.
5. Выберите в списке Output Channel по очереди все три пункта Соответствующие исходные каналы имеют 100%-ное представление в своих каналах выхода. Выберите снова красный выходной канал.
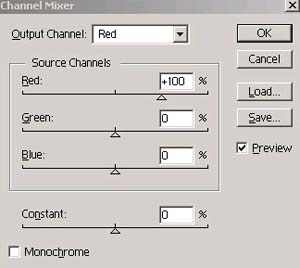
Рис. 7.5. Диалоговое окно Channel Mixer
6. Переместите ползунок Red вправо. Процент красного цвета в изображении повышается. Взгляните на палитру каналов. Изображение канала Red становится светлее.
7. Если двигать ползунок влево, то красного цвета на изображении становится меньше, а миниатюра канала на палитре Channels затемняется. Доведите ползунок Red до значения 0%. Красного цвета на изображении нет. Двигать ползунок дальше бесполезно, поскольку значение яркости уже равно нулю. Верните ползунок красного канала на отметку 100%.
8. Теперь щелкните на ползунке зеленого цвета. Перемещайте его вправо до отметки 20%. Представление зеленого канала в выходном красном увеличивается на 20%. Изображение становится более красным.
9. Уменьшайте процент представления зеленого канала до 0 и ниже. Теперь исходный канал перед добавлением его в выходной превращается в негатив. Процент яркости красного цвета в изображении снижается-
10. Поменяем местами представления каналов. Этим несложным трюком можно добиться интересного эффекта. Установите ползунок Red на значение 0%, ползунок Green на отметку 100%. Желтые и зеленые части стульев и стены изменили цвет, а голубой стол остался голубым, поскольку не менялось представление канала Blue.
11. Выберите в списке выходных каналов Green. Теперь будем менять представление исходных каналов в зеленом выходном канале. Уменьшите процент зеленого исходного канала до 0, а красного — увеличьте до 100%. Обстановка сильно изменилась, не правда ли?!
12. Как и другие параметры программы, установки Channel Mixer можно сохранять в файле и использовать для разных изображений. Чтобы выполнить это, нужно щелкнуть на кнопке Save... диалогового окна Channel Mixer. В окне сохранения выбрать папку ,и присвоить имя вашему файлу. Файлы с параметрами диалогового окна Channel Mixer сохраняются с расширением cha. Поставляемые в комплекте Photoshop файлы с расширением cha, хранятся в папке \Goodies\Presets дистрибутивного диска. В частности, файлы инвертирования каналов находятся в папке \Goodies\Presets\Channels, а файлы специальных эффектов — в \Goodies\Presets\Effects.
Использование инструмента Channel Mixer требуется в следующих ситуациях:
Проведение художественной цветовой коррекции, труднодостижимой другими инструментами, пример такой коррекции был рассмотрен в предыдущем упражнении.
Создание высококачественных полутоновых изображений, для чего выбирается процент представления каждого цветового канала в результирующем изображении.
Рассмотрим, как это делается на примере уже открытого документа restaurant.jpg.
1. Отмените тоновую коррекцию, проведенную в предыдущем упражнении. Для того чтобы вернуться к первоначальным значениям каналов, необходимо нажать и удержать клавишу . При этом кнопка Cancel диалогового окна Channel Mixer превратится в кнопку Reset. Щелкните на этой "тайной" кнопке. Значения представлений каналов вернутся к умалчиваемым.
2. Установите флажок Monochrome в нижней части диалога. Этим вы создали монохромное изображение с единственным выходным каналом, черным. Яркость данного канала сформирована из значений исходных каналов, которые были установлены на момент включения флажка.
3. Как видите, после перевода изображение выглядит в полутоновом режиме не блестяще, однако, двигая ползунки исходных каналов, можно добиться хорошей передачи полутонов. Если вы не стремитесь достигнуть специальных эффектов или скорректировать тона, то значения исходных каналов для адекватного перевода цветного изображения в полутоновое составляют R — 55%, G — 45%, В — 10%. Установите эти значения. Преимущество такого способа перевода изображения в черно-белое заключается в свободе маневра. В зависимости от контекста, вы можете произвольно осветлять или затемнять отдельные тона, пользуясь ползунками каналов. В Photoshop есть готовый файл для перевода изображения RGB в полутоновое. Он находится в папке \Goodies\Presets\Gryascale дистрибутивного диска и называется cmyk2giy.cha.
4. Кроме полутоновых, с помощью Channel Mixer можно создавать и тонированные изображения. Для этого нужно установить, а затем снять флажок Monochrome. Снимите этот Флажок.
5. В нижней части диалогового окна находится ползунок Constant, который позволяет добавлять к выходному каналу некий дополнительный канал переменной прозрачности. Положительные значения Constant добавляют белый канал (увеличивают яркость цветового канала), отрицательные добавляют черный канал (уменьшают яркость канала). Установите в качестве выходного канал Red. Передвиньте ползунок Constant вправо. Изображение тонировано красным цветом- При передвижении ползунка левее нулевой отметки изображение тонируется оставшимися цветами, синим и зеленым, причем их яркость возрастает при уменьшении значения Constant.
6. Передвигая ползунки исходных каналов, добейтесь приятного коричневого тона фотографии. Неплохой результат получается при следующем положении ползунков: R — +38, G — +44, В — +20, Constant — +12.
Диалоговое окно Channel Mixer — мощный инструмент коррекции. Подробное его изучение выходит за рамки этой книги. Теперь, когда вы знаете основные принципы работы по смешению каналов, можете экспериментировать самостоятельно. Для экспериментов рекомендуем подбирать изображения, на которых есть детали как можно большего числа цветов.
|
 |
Уроки Фотошоп

|



