Уроки Фотошоп
Подготовка маски для вклеивания фрагментов
Фон для монтажа готов. Следующим этапом является создание маски, в которую будут помещаться фрагменты.
В окончательном варианте монтажа, приведенном на рис. 8.28, посетители кафе сидят за столами. У кресел в кафе высокие спинки, закрывающие спины персонажей. Выделим области кресел и ближайшего стола и создадим альфа-канал. В дальнейшем его всегда можно будет отредактировать.
1, Откройте палитру Channels. В меню палитры выберите команду New Channel.... В одноименном диалоговом окне, предназначенном для создания нового канала (рис. 8.4), введите в поле Name имя канала (например, chairs).
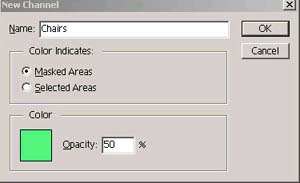
Рис. 8.4. Диалоговое окно New Channel
2. Под строкой имени находится поле с переключателями отображения маски. Выберите переключатель Selected Areas. Теперь в режиме наложения маски на изображение выделенные области будут покрыты полупрозрачной пленкой, а маскированные останутся неокрашенными.
3. В нижней части диалогового окна находится образец цвета для маски. Его можно изменить. Для этого щелкните на образце и выберите нужный цвет в открывшемся диалоговом окне Color Picker. Поскольку общий гон фотографии — красный, то подберите для маски какой-нибудь контрастный цвет, скажем, ярко-зеленый. Нажмите кнопку ОК. Окно документа залито белым цветом.
4. Щелкните на пиктограмме "Глаз" в строке объединенного канала в палитре Channels так, чтобы видимыми были и изображение, и маска, а активным оставался канал маски. Вы вошли в режим наложения маски на изображение. Сейчас маска невидима, поскольку на ней нет выделенных областей. Инструментом Polygonal Lasso с величиной растушевки 1 пиксел выделите область ближайшего кресла и залейте ее черным цветом. На маске появилось зеленое полупрозрачное пятно со слегка размытыми краями. Выделите и залейте области так, как показано на рис. 8.5, а.

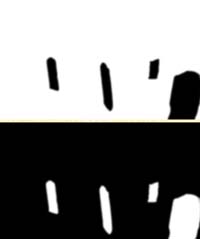
Рис. 8.5. Создание альфа-канала
5. Отмените режим видимости изображения. В окне документа видна только маска. Сейчас она представляет собой полутоновое изображение. Черные фрагменты выделены, белые — маскированы (рис. 8.5, б).
6. Однако для работы необходимо, чтобы маскированы, то есть неприкосновенны, были именно спинки кресел. Полутоновое изображение, каким является альфа-канал, легко можно инвертировать. Для этого выберите команду Invert списка Adjust меню Image. Альфа-канал инвертирован. Теперь маскированы только области кресел, все остальное изображение может быть изменено (рис. 8.5, в).
7. Проверьте правильность построения маски. Для этого перейдите в режим изображения и щелкните мышью на слое маски в палитре каналов при нажатой клавише . Этим вы загрузите выделенную область из выбранного альфа-канала. Попробуйте теперь рисовать на изображении. Если рисующий инструмент работает везде, кроме области кресел, альфа-канал создан правильно.
|
 |
Уроки Фотошоп

|



