Уроки Фотошоп
Последний штрих
(продолжение)
Последний штрих, который будет нанесен на созданное произведение — регулировка освещенности персонажей. Девушка сидит в темном углу, она освещена только рассеянным светом, ее освещенность корректировать не придется. Пожилой мужчина должен быть освещен мягким светом от двери слева. Направление освещения верное, однако блики слишком яркие. Их нужно смягчить.
1. Основным выберите светлый бежевый цвет. определив его с помощью инструмента Eyedropper в освещенной области фигуры.
2. Перейдите на верхний слой. Выберите Paintbrush. Установите режим наложения пикселов Darken, небольшую непрозрачность (порядка 15—20). Возьмите маленькую мягкую кисть.
3. Аккуратно проведите штрихи по лысине, рукаву, плечам персонажа, чтобы смягчить блики.
Примечание
В общем случае, затемнение бликов логично производить с помощью инструмента Burn в режиме Highlights. Однако этот инструмент затемняет изображение, усиливая уже имеющиеся цвета. Данные блики просто белые (это очевидно, если взглянуть на палитру Info) и затемнение означает добавление черного цвета. В результате на месте бликов появятся грязные пятна.
Освещение человека за компьютером также нормальное. А вот молодой человек должен быть освещен преимущественно справа, из окна, а не слева. Для изменения освещения в Photoshop предназначен мощный фильтр Lighting Effects.
1. Активизируйте верхний слой изображения. Загрузите в качестве выделенной области прозрачность слоя.
2. Выберите инструмент Rectangular Marquee и, удерживая клавишу , обведите все выделенные области, кроме фигуры молодого человека. В результате выделенные области вычитаются и останется выделенной только эта фигура. Инструментом Polygonal Lasso исключите из выделенной области и компьютер.
3. Выберите команду Lighting Effects... списка Render меню Filter. Перед вами большое диалоговое окно (рис. 8.25). Оно предназначено для изменения освещения путем расстановки источников света. Разберемся, как оно работает.
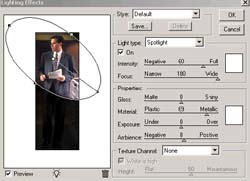
Рис. 8.25. Диалоговое окно Lighting Effects
4. Вверху окна расположен список Style, в котором находятся варианты освещения, поставляемые в комплекте Photoshop. Выберите в этом списке пункт Default.
5. Слева расположено поле предварительного просмотра, активное состояние которого определяется флажком Preview. Включен один дополнительный источник света, он изображается светлой точкой в поле просмотра, которая окружена наклонным овалом с управляющими (черными) точками. Установите курсор на источнике света и щелкните кнопкой мыши, затем перетащите этот источник на другое место. Освещение изменилось.
6. Источник света можно редактировать, воздействуя на управляющие точки. Центр и одна из управляющих точек (на рисунке — правая нижняя) соединены отрезком. Точка на окружности обозначает, откуда исходит свет. Длина отрезка характеризует расстояние до источника света. Чем она больше, тем свет дальше и тем темнее изображение. Установите курсор в этой точке и щелкните кнопкой мыши. Перетаскивая данную точку, вы можете менять расстояние до прожектора. Обратите внимание на смену освещения.
7. Направление отрезка — это направление света. Для его изменения также перетаскивайте точку-источник. Теперь изображение освещено с другой стороны.
8. Боковые точки позволяют управлять шириной светового потока. Ее также можно менять. Взявшись за одну из них, сначала уменьшите, а потом увеличьте ширину луча. Рассмотренный нами тип источника света носит название Spotlight.
Тип задается в раскрывающемся списке Light type. В этом списке есть три варианта:
Directional — обычный рассеянный свет. Обозначается в окне просмотра отрезком линии. Предполагается, что этот источник расположен очень далеко, поэтому от перемещения отрезка по окну просмотра ничего не меняется, изображение освещается одинаково равномерно Если потянуть за черную точку на конце отрезка, длина его меняется. Чем меньше длина, тем сильнее свет.
Omni — подобно обычной лампочке, источник этого типа испускает свет равномерно во всех направлениях, в отличие от предыдущего, источник света располагается прямо на изображении. Обозначается точкой, вокруг которой находится окружность с управляющими точками Центральная точка этого источника указывает, откуда исходит свет. Диаметр окружности символизирует расстояние от лампочки. Чем меньше окружность, тем дальше от зрителя источник света, тем темнее освещение.
Spotlight — уже знакомый вам источник, он образует на поверхности изображения эллиптическое световое пятно.
1. Поменяйте тип источника света, сначала на Directional. Поэкспериментируйте с ним, убедитесь, что угол падения света не меняется при передвижении источника. Поменяйте длину отрезка, следя как меняется освещение.
2. Выберите в списке Light type пункт Omni. Переместите источник в правый верхний угол изображения и измените размер источника, как показано на рис. 8.26, а.
3. Рядом с флажком Preview нарисована пиктограмма лампочки. Поместите в изображение новый источник света, щелкнув на ней и оттащив курсор в поле просмотра. Светлых точек теперь две, стало светлее. Один из источников активен (вокруг него есть управляющие точки), и его можно редактировать, передвигать или удалять, перетащив к пиктограмме корзины внизу поля просмотра.
4. Измените тип и размер второго источника света (рис. 8.26, б).
5. Исследуем свойства источников света. В верхней части диалогового окна находятся параметры, определяемые для каждого источника по отдельности. Флажок On действует как выключатель у лампочки. Если он установлен, то источник света включен, если снят, то выключен (не действует) Включите и выключите один из источников.
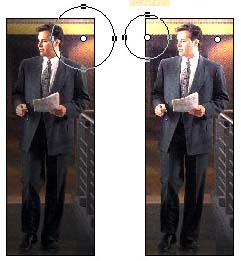
Рис. 8.26. Размещение источников освещения в окне просмотра
Продолжение
|
 |
Уроки Фотошоп

|



