Уроки Фотошоп
Прозрачность
Подготовка изображений в формате GIF имеет ряд особенностей, связанных с получением прозрачных участков. В этом разделе займемся созданием такого изображения.
1. Откройте файл plane, tif.
2. Преобразуйте слой Background в обычный слой. Напомним, что для этого нужно сделать двойной щелчок на пиктограмме слоя в палитре слоев и нажать кнопку ОК в открывшемся диалоговом окне Make Layer.
3. Выделите фон, загрузив выделенную область из альфа-канала.
4. Удалите фоновые пикселы командой Clear меню File или нажатием клавиши Del. Теперь изображение находится на прозрачном фоне.
5. Выберите команду Export меню File и в открывшемся вложенном меню команду GIF89a Export....
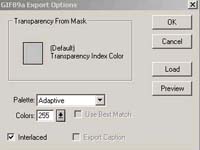
Рис. 9.7. Диалоговое окно GIF89a Export Options
6. Перед вами диалоговое окно фильтра экспорта (рис. 9.7). Поле TransparencyFrom является серый цвет (R:192, G:192, В:192). Выбор цвета никак не отразится на виде изображения в браузере: на месте этого цвета будет фоновый цвет Web-страницы- Выбор цвета имеет смысл только для оценки качества произведенного выделения прозрачных областей. Из этих соображений удачным считается выбор контрастного цвета, не встречающегося в самом изображении. Щелкните мышью на образце цвета. В открывшемся диалоговом окне Color Picker выберите ярко-синий цвет. Щелчок на кнопке ОК позволит вернуться в диалоговое окно фильтра экспорта. Образец цвета отобразит выбранный цвет.
7. Ниже расположен раскрывающийся список для выбора палитры индексированного изображения: адаптированной или системной. Чаще всего оставляйте значение по умолчанию — Adaptive. Если же для вас важна адекватная цветопередача на компьютерах разных платформ, то используйте палитру Web, которую необходимо загрузить. Нажмите кнопку Load в правой части диалогового окна. Это позволит вам выбрать произвольную палитру. Найдите на жестком диске папку, в которой установлен Photoshop. Из нее перейдите во вложенную папку Goodies\Color Palettes. В раскрывающемся списке типов палитр выберите вариант Swatches (*.АСО), а затем файл Web Safe Colors.aco. Нажмите кнопку Open
Примечание
Кроме палитр, находящихся в папке Color Palettes, при экспорте в формат GIF вы можете выбрать любой другой набор цветов, созданный в палитре Swatches. Также можно выбрать любую палитру, созданную средствами Windows; этому типу соответствует вариант Microsoft Palette® (*.PAL) Вы можете использовать палитру любого другого индексированного изображения, если предварительно сохранили ее из диалогового окна ColorTable.
8. Перед вами снова диалоговое окно фильтра экспорта. В списке палитр указана выбранная палитра. Список Colors позволяет выбрать количество цветов индексированного изображения. Выберите минимальное количество цветов, при котором результат будет удовлетворительным. Пока оставьте в списке значение по умолчанию, 256.
9. Качество получающегося изображения можно оценить с помощью окна предварительного просмотра (рис. 9.8). Откройте его нажатием кнопки Preview.
Окно делится на две области: в верхней представлен результат преобразования, а в нижней — палитра изображения. Справа от окна предварительного просмотра находятся кнопки двух инструментов — Hand и Zoom. Они используются для масштабирования и прокрутки изображения в окне просмотра. Пользуйтесь ими так же, как аналогичными инструментами из палитры инструментов главного окна Photoshop. Нажатие кнопки ОК позволит вернуться в диалоговое окно фильтра экспорта.
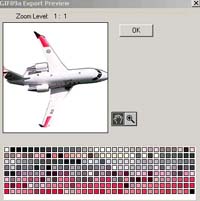
Рис. 9.8. Окно предварительного просмотра
10. Установите флажки Use Best Match для более точного соответствия цветов изображения цветам палитры и Interlaced для создания изображения с чересстрочной разверткой.
11. Нажмите кнопку ОК. В следующем диалоговом окне оставьте имя GIF-фаила по умолчанию и нажмите кнопку Save.
12. Откройте полученный файл в браузере и оцените результат.
Экспорт с помощью соответствующего фильтра - единственный способ получения GIF-изображений с прозрачными областями из Photoshop. Экспортировать можно не только RGB-изображения, но и индексированные. В этом случае вы получаете возможность дополнительного редактирования изображения с помощью мощных инструментов Photoshop уже после того как оно переведено в индексированный цвет. Данный путь имеет и свои недостаток: о закрашивании прозрачных областей уникальным цветом вам придется позаботиться самим.
1. Откройте файл plane.tif.
2. Выделите фон, загрузив маску из альфа-канала.
3. Установите чистый желтый основной цвет и залейте им выделенную область.
4. Отмените выделение командой Deselect меню Select или комбинацией клавиш +.
5. Выберите команду Indexed Color... из списка Mode, находящегося в меню Image.
6. В открывшемся диалоговом окне оставьте все установки по умолчанию и нажмите кнопку ОК. Изображение переведено из RGB в индексированный цвет. На этой стадии вы можете осуществить любое дополнительное редактирование и при этом быть абсолютно уверенным в том, что изображение, которое вы видите на экране, будет находиться и в GIF-файле и при просмотре в браузере.
7. Выберите команду Export из меню File и в открывшемся вложенном меню команду GIF89a Export....
8. Открывшееся окно GIF89a Export Options выглядит несколько по-другому, поскольку вы экспортируете уже индексированное изображение (рис. 9.9). Оно напоминает окно предварительного просмотра (рис. 9.8) Отличие в том, что в него перенесены настройки цвета прозрачных участков и флажок способа развертки. Также добавлен инструмент Eyedropрег, который предназначен для задания цветов, которые отмечают прозрачные области. Последовательно выбирая несколько цветов, вы объявляете их все "прозрачными". Выбирать цвет можно как в расположенной в нижней части окна палитре, так и непосредственно на изображении. Щелкните на желтом фоне в окне предварительного просмотра или на желтом образце в палитре изображения. Цвет фона в окне предварительного просмотра стал серым, так как именно таким определен цвет прозрачных областей.
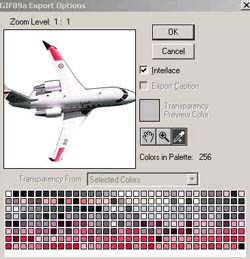
Рис. 9.9. Диалоговое окно GIF89a Export Options
9. Нажмите кнопку ОК. Введите имя GIF-файла, например planel.gif, и нажмите кнопку Save.
10. Откройте полученный файл в браузере и оцените результат. Как и следовало ожидать, он совпадает с полученным первым способом.
Если вам кажется все это слишком сложным, то воспользуйтесь для экспорта изображений мастером Export Transparent Image. Мастер шаг за шагом предоставит вам инструкции по выполнению экспорта изображения.
1. Откройте файл plane.tif.
2. Загрузите маску фона из альфа-канала.
3. Инвертируйте выделенную область командой Inverse меню Select.
4. Выберите команду Export Transparent Image... меню Help.
5. Перед вами первое окно мастера экспорта (рис. 9.10). В нем необходимо указать, что мастер должен принимать за прозрачные области. В действительности у вас имеется два варианта: предварительно выделить эти области (I have selected the area to be made transparent) или разместить объект на прозрачном слое (My image is on a transparent background). При выборе третьего варианта (I need to select the area to be made transparent) просто закроется окно мастера. В данном случае годится первый вариант. Выберите его.
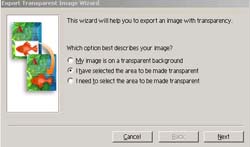
Рис. 9.10. Первое диалоговое окно мастера Export Transparent Image.
Выбор прозрачных областей
6. Нажмите кнопку Next. Мастер создаст копию экспортируемого изображения и далее будет работать только с этой копией.
7. Второе окно мастера экспорта предлагает вам выбрать применение изображения: для печати (Print) или для Web-страницы (Online). Выберите второй вариант (рис. 9.11).
Совет
Если на этом шаге выбрать изображения для печати, то мастер создаст контур обтравки (см. главу 6) на основе выделенной области и экспортирует изображение в формат EPS. Если вас не слишком беспокоит качество результата вы можете пользоваться мастером экспорта для размещения в издательских системах или программах подготовки иллюстраций изображений с непрямоугольным контуром
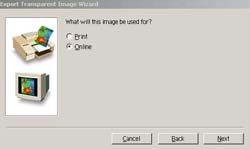
Рис. 9.11. Второе диалоговое окно мастера Export Transparent Image.
Продолжение
|
 |
Уроки Фотошоп

|



