Уроки Фотошоп
GIF-анимация
Завершим эту главу примером создания несложного баннера, в котором использована GIF-анимация. Для создания анимационных изображений ImageReady предлагает особый инструмент — палитру Animation (рис. 10.56). Палитра содержит миниатюры всех фаз анимации и управляет их очередностью и просмотром. Создание анимации во многом похоже на создание ролловеров. Основное отличие заключается в том, что состояний изображения может быть сколько угодно.
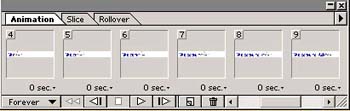
Рис. 10.56. Палитра Animation
Подготовка изображения
Баннер, который мы создадим, будет изображать летящий самолет, оставляющий за собой рекламную надпись (рис. 10.57).

Рис. 10.57. Баннер с GIF-анимацией
1. Для изготовления баннера нам понадобится изображение самолета. Запустите Photoshop и откройте в нем файл plane.tif с прилагаемой дискеты.
2. Преобразуйте слой Background в обычный слой.
3. Загрузите из альфа-канала выделенную область и нажмите клавишу . Таким образом вы получите вокруг самолета прозрачный фон.
4. Сохраните изображение в файле plane.psd и перейдите в ImageReady. Выполнить эту операцию в ImageReady невозможно, поскольку она не поддерживает работы с альфа-каналами.
5. Стандартный размер баннера 460х60 пикселов. Создайте в ImageReady новое изображение такого размера с помощью команды New из меню File. Фон изображения установите белым.
6. Выберите инструмент Type в палитре инструментов.
7. Щелкните курсором мыши у левого края изображения и введите текст "Welcome to Adventure!".
8. Настройте параметры текста таким образом, чтобы он занимал всю ширину баннера. Для этого выберите узкий полужирный шрифт крупного кегля.
9. Залейте текст темно-синим цветом, выбрав его в палитре Swatches.
10. Откройте документ plane.psd.
11. Уменьшите его пропорционально командой Image Size из меню Image так, чтобы вертикальный размер документа составлял 70 пикселов.
12. Скопируйте изображение самолета в документ с баннером.
Дальше мы применим небольшой трюк, основанный на том, что ImageReady, как и Photoshop, хранит информацию об объекте на слое, перемещенном за пределы документа.
1. Выберите инструмент Move и переместите слой с изображением самолета за левую границу документа. Не бойтесь, оно не пропадет!
2. Сделайте белый цвет текущим основным цветом.
3. Заполните слой основным цветом с помощью команды Fill или нажав клавиши +.
4. Переместите слой по горизонтали вправо инструментом Move при нажатой клавише так, чтобы изображение самолета оказалось посередине документа.
5. Выделите прозрачный участок между носом самолета и белой заливкой инструментом Magic Wand.
6. Залейте выделенную область белым цветом.
7. Инструментом Magic Wand выделите прозрачную область позади самолета.
8. Выберите инструмент Airbrush в палитре инструментов.
9. Большой кистью создайте короткий градиент из белого в прозрачность позади самолета. Результат изображен на рис. 10.58.

Рис. 10.58. Слой с изображением самолета
|
 |
Уроки Фотошоп

|



