Уроки Фотошоп
Палитра инструментов
После первого запуска Photoshop слева находится вертикальная палитра инструментов (Toolbox) (рис. 2.2), большинство из которых привычны для художника (например, Pencil, Paintbrush, Eraser, Airbrush), есть и такие, которые обычно используют фотографы (например, Dodge или Burn), некоторые инструменты не имеют аналогов вне программы (например, инструменты выделения областей). Каждый инструмент в палитре представлен кнопкой с его символическим изображением — пиктограммой.
Некоторые инструменты объединены в группы по критерию родственности функций. В палитре инструментов при этом представлена пиктограмма только одного из инструментов группы, а остальные инструменты "скрыты". Для того чтобы выбрать в той же группе другой инструмент, следует в течение секунды удерживать кнопку инструмента. Рядом с инструментом появятся пиктограммы всех скрытых до этого инструментов группы, всплывающая панель инструментов. Теперь с помощью мыши можно выбрать пиктограмму любого инструмента группы, который сразу появится в палитре инструментов. Находившийся на его месте инструмент станет "скрытым". Кнопки сгруппированных инструментов имеют в правом нижнем углу пиктограммы маленькую треугольную стрелку.
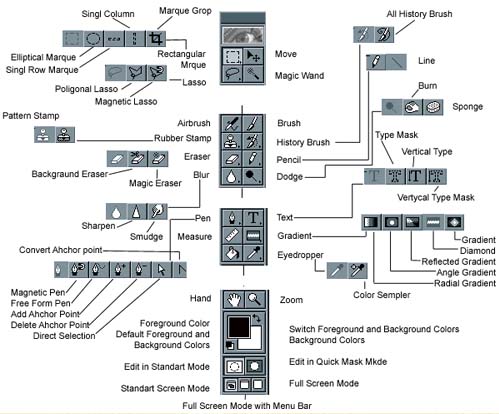
рис. 2. Палитра инструментов
Подобная организация инструментов позволяет избежать разрастания площади, занимаемой палитрой на экране при наличии большого количества инструментов С другой стороны, организация инструментов в функционально связанные группы помогает легче ориентироваться в их многообразии.
Под кнопками инструментов в палитре находятся пиктограммы основного и фонового цветов. В нижней ее части располагаются переключатели режимов маскирования и вида главного окна программы.
В верхней части палитры инструментов находится пиктограмма с изображением глаза (эмблемы Photoshop). Если щелкнуть на ней, откроется окно Adobe Online. Если на вашем компьютере есть модем и он подключен к Internet, то щелкните на строке click here!, подсвеченной синим цветом Ваш компьютер свяжется с сайтом фирмы Adobe по адресу http//www.adobe.com — месту паломничества пользователей продуктов данной фирмы. Об этом сайте см. главу 11, а об использовании Photoshop на Web см. главы 9 и 10.
Наконец, в самом низу палитры инструментов расположена кнопка перехода к графическому редактору по умолчанию. Если умолчания не изменены, то при щелчке на кнопке Jump to default graphic editor application откроется встроенная программа ImageReady.
Совет
Для изменения умолчания откройте папку Jump To Graphic Editor, вложенную в папку Helpers папки Photoshop Вы увидите несколько ярлыков программ Название программы, открываемой по щелчку на кнопке Jump to default graphic editor application должно быть заключено в фигурные скобки Внесите в папку ярлык нужной программы (например, Adobe GoLive) и снабдите его название фигурными скобками. У ярлыка программы Image Ready скобки удалите. Закройте и вновь откройте Photoshop. Теперь при щелчке на кнопке Jump to default graphic editor application открывается программа Adobe GoLive.
|
 |
Уроки Фотошоп

|



