Уроки Фотошоп
Трансформация выделенной области
Поворот, перемещение и искажение выделенной области можно легко выполнить с помощью команд трансформации.
1. Выберите команду Free Transform из меню Edit. Клавиатурный эквивалент команды — +. Выделенная область перешла в режим трансформации (рис.1.27). Вокруг овального фрагмента появился габаритный прямоугольник с ограничителями. Для искажения выделенной области вам придется воздействовать именно на ограничители.
2. Используя ограничители в сочетании с клавиатурными сокращениями, можно применить к выделенной области разные трансформации. Подведите курсор к боковому ограничителю. Он принял вид двунаправленной стрелки. Буксируя курсор, вы меняете размеры выделенной области.
3. Нажмите и не отпускайте при буксировке клавишу . Масштабирование будет пропорциональным.
4. При нажатой клавише курсор имеет вид серой стрелки. При буксировке перемещается только один из ограничителей, объект будет искажен.
5. Если вместо держать нажатыми клавиши +, этот ограничитель будет смещаться только по одной из сторон габаритного четырехугольника.
6. Для выхода из режима трансформации без выполнения команды нажмите клавишу . Область осталась выделена, но все искажения пропали.
Типы операций, соответствующие клавиши и вид курсора при трансформировании указаны в таблице
| Действие клавиша |
Ограничитель |
Курсор |
Примечания |
| Поворот |
угловой |
 |
Поворот с шагом 150 , при нажатой клавише <Shift> |
| Масштабирование |
угловой
боковой |

 |
Пропорциональное масштабирование, при нажатой клавише <Shift>
Пропорциональное масштабирование относительно центра при нажатых клавишах <Alt>+<Shift>
Размер изменяется симметрично относительно центра при нажатой клавише <Alt> |
| Искажение <Ctrl> |
угловой |
 |
Смещение ограничителя только по сторонам габаритного четырехугольниеа, при нажатых клавишах <Shift>+<Ctrl>
Размер изменяется симметрично относительно центра при нажатой клавише <Alt>+<Ctrl>
Эффект перпективы - симметричное искажение боковых сторон, при нажатой комбинации <Alt>+<Ctrl>+<Shift> |
| Искажение <Ctrl> |
боковой |

 |
Наклон - смещение только по одной координате, при при нажатой комбинации клавиш <Ctrl>+<Shift>
Симметричное смещение сторон относительно центра, при нажатой комбинации клавиш <Ctrl>+<Alt>
Симметричный наклон относительно центра, при нажатой комбинации клавиш <Alt>+<Ctrl>+<Shift> |
Поворот области выделения производится относительно центрального ограничителя — центра вращения, который обозначается маленькой окружностью с перекрестием. По умолчанию он находится в геометрическом центре габаритного прямоугольника. Чтобы овальный фрагмент встал на свое место в головоломке, он должен быть развернут на 90° против часовой стрелки.
1 Выберите команду Free Transform из меню Edit.
2. Подведите курсор мыши близко к одному из угловых ограничителей, так чтобы курсор принял форму изогнутой двусторонней стрелки. Щелкните на изображении.
3. Буксируйте курсор против часовой стрелки. При этом габаритный прямоугольник будет поворачиваться вокруг своего центра вращения Для смещения центра вращения просто отбуксируйте его на новое место. Выделенная область будет поворачиваться относительно нового центра Повернув овальный фрагмент на нужный угол, отпустите кнопку мыши Фрагмент пока остался в режиме трансформации.
Совет
Для вращения выделенной области с шагом, равным 15°, при повороте удерживайте нажатой клавишу .
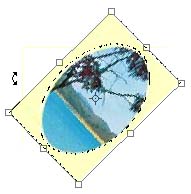
рис.28. Поворот выделенной области
В режиме трансформации можно осуществлять и перемещение выделенной области.
1. Поместите курсор мыши во внутреннюю область габаритного четырехугольника и нажмите левую кнопку мыши.
2. Буксируйте габаритный прямоугольник вниз и вправо, пока овал не займет свое место (отверстие внутри прямоугольного фрагмента головоломки).
3. Когда вы будете удовлетворены положением выделенной области, дважды щелкните мышью на внутренней области прямоугольника. Овальный фрагмент останется выделенным.
Примечание
Photoshop производит операцию трансформирования только после двойного щелчка мышью. В процессе трансформации программа лишь демонстрирует предполагаемый результат, не совершая фактического преобразования изображения.
Чтобы действия с выделенной областью были более точными, воспользуйтесь командой Numeric... меню Edit/Transform. Рассмотрим действие этой команды на примере поворота овала ровно на 90°.
1. Отмените последнее действие (трансформирование выделенной области) командой Undo меню Edit. Изображение овального фрагмента вернется в исходное положение.
2. Выберите команду Numeric... (или нажмите клавиши ++), в результате выполнения которой открывается диалоговое окно Numeric Transform.
3. Введите значение "90" в поле Angle. Щелкните на кнопке ОК. Овал повернут точно на 90°. Теперь можно отбуксировать его на нужное место.
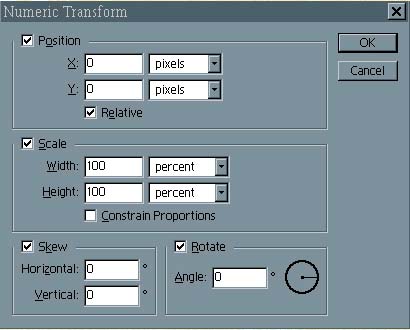
рис.29. Диалоговое окно Numeric Transform.
Перемещения и трансформации выделенных областей связаны с потерей информации о точках изображения, которые закрываются изменившим форму фрагментом. В реальной работе часто возникает желание поэкспериментировать с формой и расположением объекта. Для этого объект должен оставаться выделенным, а фон, который он перекрывает, должен сохраняться. В Photoshop для редактирования сложных изображений создан механизм слоев документа, удовлетворяющий этим условиям. Более подробно возможности команды трансформирования рассмотрены в главе 5.
|
 |
Уроки Фотошоп

|



