Самоучитель Photoshop
Эффекты
слоя
Применение
эффектов слоя
К слою можно
применить следующие специальные эффекты:
Drop Shadow
(Отбросить тень),
Inner Shadow
(Внутренняя тень),
Outer Glow
(Внешнее свечение),
Inner Glow
(Внутреннее свечение),
Bevel and Emboss
(Скос и рельеф),
Satin
(Атлас),
Color Overlay
(Наложение цвета),
Gradient Overlay
(Наложение градиента),
Pattern Overlay
(Наложение узора) и
Stroke
(Кайма). Эффект(ы) слоя могут быть применены к любому слою, даже к редактируемому
текстовому слою, и в любой момент их можно включить/выключить. Эффект слоя автоматически
влияет на все непрозрачные точки слоя и обновляется при добавлении, изменении
или удалении пикселов со слоя.
Примечание
Не путайте стили и эффекты.
Стиль - это просто сочетание одного или нескольких эффектов слоя.
Эффекты применяются
и редактируются с помощью диалогового окна
Layer Style
(Стиль слоя) (рис.
14.4) или всплывающего меню
Add layer style
(Добавить стиль слоя), содержащего
названия эффектов (рис. 14.5). Галочка рядом с элементом меню означает, что
данный эффект уже применен к текущему слою. На палитре
Layers
(Слои)
эффекты отображаются в виде списка под элементом слоя, к которому они применены
(рис. 14.6). Эффекты связываются с главным слоем, к которому они были применены,
и перемещаются вместе с ним. Эффекты слоя нельзя применить к фону изображения.
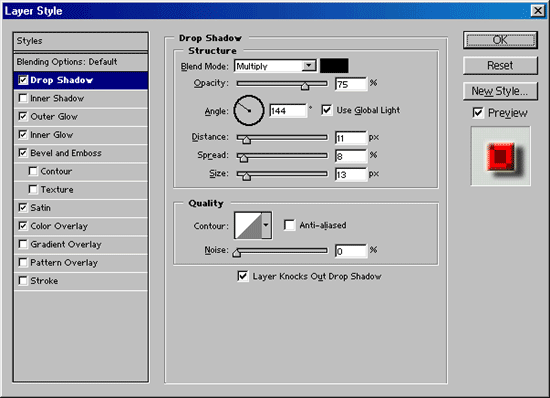
Рис. 14.4.
Диалоговое окно
Layer Style
Прежде чем
пойдет речь об отдельных эффектах, сообщим основную информацию, которую необходимо
знать пользователю:
-
для того чтобы применить
эффект слоя, дважды щелкните по имени слоя. В диалоговом окне
Layer Style
(Стиль слоя) щелкните по имени какого-либо эффекта (не ограничивайтесь
только флажком!) и выберите параметры эффекта.
К одному слою можно
применить несколько эффектов. Поставьте флажок
Preview
(Предварительный
просмотр), чтобы предварительно просмотреть результат . в окне изображения.
Также к слою можно применить эффект, выбрав слой, а затем элемент из всплывающего
меню
Add layer style
(Добавить стиль слоя), которое вызывается нажатием
кнопки, расположенной внизу палитры
Layers
(Слои);
-
на палитре
Layers
(Слои) каждый слой, к которому был применен эффект, снабжен особой пиктограммой
цу. Щелкните по стрелке рядом с этим значком, чтобы увидеть список эффектов,
примененных к данному слою (рис. 14.6). У каждого эффекта есть собственная
пиктограмма в виде глаза, используемая для отображения/скрытия эффекта;
-
для редактирования
существующего эффекта слоя (или для добавления еще одного) или по имени эффекта
в списке, расположенном под именем слоя; можно также выбрать эффект из всплывающего
меню
Add layer style
(Добавить стиль слоя), расположенной внизу палитры
Layers
(Слои);
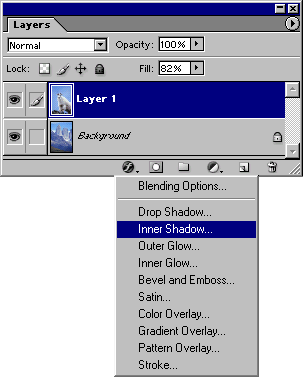
Рис. 14.5.
Меню эффектов слоя
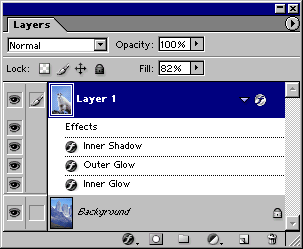
Рис. 14.6.
Список эффектов слоя на палитре
Layers
Копирование
эффекта из одного слоя в другой
Выберите
какой-либо слой, содержащий эффект(ы), воспользуйтесь командой
Layer
>
Layer Style > Copy Layer Style
(Слой > Стиль слоя > Копировать
стиль слоя), выберите другой слой, а затем выполните команду
Layer
>
Layer Style
>
Paste Layer Style
(Слой > Стиль слоя >
Вставить стиль слоя).
Можно
также открыть список эффектов слоя и перетащить имя отдельного эффекта на имя
другого слоя или на панель
Effects
(Эффекты) другого слоя.
Для
копирования нескольких эффектов из одного слоя в другой откройте список эффектов
слоя и перетащите панель
Effects
на другое имя слоя или панель
Effects
другого слоя. Дубликат эффекта заменит существующий эффект в целевом слое.
-
для того чтобы скрыть
эффект слоя, разверните список примененных к данному слою эффектов, затем
щелкните по значку в виде глаза. (Щелкните по нему еще раз, чтобы снова отобразить
эффект.)
Для того чтобы временно
скрыть все эффекты для всех слоев и увеличить быстродействие программы,
выберите команду
Layer > Layer Style > Hide All Effects
(Слой
> Стиль слоя > Спрятать все эффекты). Выберите из того же меню команду
Show All Effects
(Показать все эффекты), чтобы снова отобразить их;
-
для удаления отдельного
эффекта слоя дважды щелкните по имени слоя или имени отдельного эффекта на
палитре
Layers
(Слои), затем снимите флажок рядом с именем эффекта.
Или перетащите имя отдельного эффекта на кнопку
Delete Layer
(Удалить
слой) в виде корзины, расположенную внизу палитры
Layers
(Слои).
Примечание
Если снова поставить флажок
рядом с названием эффекта, с которого флажок был снят или который был удален,
он будет отображен с учетом значений параметров, установленных последними.
Примечание
Для очистки всех
эффектов текущего активного слоя выберите команду
Layer Style
>
Clear Layer Style
(Стиль слоя > Очистить стиль слоя).
Примечание
Нажав клавишу
Alt,
щелкните по кнопке
Reset
(Восстановить), чтобы восстановить те
значения параметров диалогового окна
Layer Style
(Стиль слоя), которые
действовали до его открытия.
|
 |
Самоучитель Фотошоп

|



