Советы по фотошоп

Творческий подход к кадрированию
Бен Уиллмор По материалам книги Бена Уиллмора Adobe Photoshop 7 Studio Techniques Бен Уиллмор занимался работой с цифровыми изображениями с самого их появления. Он делится своими
знаниями на семинарах и конференциях, в книгах, журнальных статьях, советах и учебных материалах на видеокассетах и компакт-дисках.
Рассказывая об этой технике, я хочу показать Вам, как я использую отсканированные изображения или
рисование художественными кистями для нестандартного кадрирования фотографий. Осторожно: эта
методика вызывает наркотическую зависимость. После нескольких ее использований прямоугольные
фотографии будут вызывать приступ зевоты.
1. Отсканируйте высококонтрастное изображение.
Использовать можно любое изображение, состоящее в основном из белого и черного цветов (с не слишком
большим числом промежуточных оттенков). Например, можно разлить тушь по бумаге для акварели и
отсканировать результат. В моем примере я использовал широкую кисть - окунул ее в черную тушь и
рисовал по бумаге для акварели. Когда тушь совершенно высохла, я отсканировал изображение как
полутоновое. Вместо сканирования изображения его можно нарисовать в полутоновом документе одной
из художественных кистей, которые появляются в нижней части палитры "Кисти" (хотя мне кажется,
что отсканированные изображения гораздо лучше).
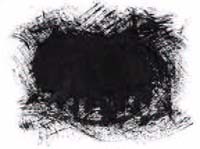
2. Добавьте слой-маску.
Теперь нам нужно подготовить изображение, которое мы хотим кадрировать. Откройте фотографию,
которую Вы хотите использовать, дважды щелкните мышью на фоновом слое, чтобы переименовать его,
а затем выберите команду "Слой > Добавить слой-маску > Показать все". Теперь у этого слоя должно быть
две миниатюры просмотра в палитре "Слои". Правая миниатюра соответствует вновь созданной слой-маске.

3. Вставьте изображение в маску.
Теперь вставим отсканированное изображение в слой-маску. Откройте отсканированное или нарисованное
изображение, выберите команду "Выделение > Все", а затем "Редактирование > Скопировать". Перейдите
к изображению, которое Вы хотите кадрировать, щелкните, удерживая кнопку Option (Mac), или Alt
(Windows), на миниатюре слой-маски в палитре "Слои", чтобы слой-маска оказалась на главном экране, и
выберите команду "Редактирование > Вклеить". Если вставленное изображение слишком велико или мало
по сравнению с документом, в который Вы его вставили, выберите команду "Редактирование > Свободное
трансформирование" и, перемещая углы, подгоните изображение под размер.
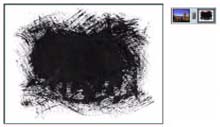
4. Инвертируйте маску.
Черные участки слой-маски скрывают соответствующие области слоя, а белые открывают; это означает,
что большая часть Вашей фотографии оказалась сейчас скрыта. Выберите команду "Изображение >
Коррекция > Инверсия": это создаст негатив изображения, и скрытыми окажутся только края слоя.
5. Настройте маску.
Теперь нужно обеспечить, чтобы основные области этого изображения были заполнены чистым черным и
чистым белым цветом, иначе изображение будет прозрачным (серый=полупрозрачный). Для этого
выберите команду "Изображение > Коррекция > Уровни" и двигайте левый и правый движки на верхней
диаграмме к центру, пока середина изображения не станет чисто белой, а края - чисто черными.
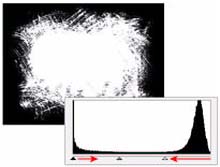
6. Посмотрите на результат.
Чтобы увидеть, как все это отразилось на Вашем изображении, щелкните, удерживая кнопку Option (Mac)
или Alt (Windows), на миниатюре просмотра слой-маски. Маска будет спрятана, а изображение -
отображено. Оно должно быть видно только в тех местах, где на отсканированном изображении была тушь.

7. Создайте текстуру.
Изображение можно сделать еще интереснее, если добавить к фотографии текстуру. Поскольку последним
мы копировали отсканированное изображение рисунка, выбрав сейчас команду "Редактирование >
Вклеить", мы можем создать новый слой, содержащий исходное отсканированное изображение. Если при
первой вставке изображения Вы изменяли его размеры, выберите команду "Редактирование >
Трансформирование > Применить снова", чтобы изменить размеры этой версии аналогичным образом.
После этого выберите команду "Фильтр > Стилизация > Тиснение", используйте настройки по умолчанию
и щелкните на кнопке "ОК".

8. Используйте текстуру.
Чтобы применить текстуру, созданную из изображения при помощи фильтра "Тиснение", измените режим
наложения в верхней части палитры "Слои" с режима "Нормальный" на режим "Жесткий свет" и выберите
команду "Слой > Создать обтравочную маску". Если это не приводит к добавлению достаточной текстуры,
выберите команду "Фильтр > Текстура > Текстуризатор" и примените ее к тисненому слою.
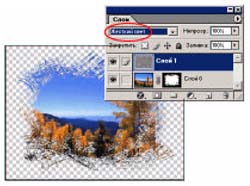
9. Приправьте по вкусу.
Если Вы все еще не насытились эффектами, щелкните мышью на слое, содержащем фотографию
(не текстуру), и поэкспериментируйте с возможностями меню "Слой > Стиль слоя" (мне лично нравятся
"Падающая тень" и "Тиснение").
Создание множества разнообразных рамок для изображений обойдется вам всего в час свободного времени
и одно посещение магазина художественных принадлежностей. Для этого даже не надо быть художником -
просто размажьте тушь по бумаге, и Вы получите нечто гораздо более интересное, чем обычная
прямоугольная рамка. Сам я вообще не умею рисовать - а посмотрите, что у меня получилось. А с учетом
того, что вместо всех этих художественных принадлежностей можно использовать художественные кисти
|
 |
Советы Фотошоп
Скачать для Фотошоп

|



