Советы по фотошоп
Капли дождя
 Грег ван дер Хувен - создатель сайта PhotoshopTechniques.com. Он является одним из мастеров цифровых изображений компании Adobe и
членом их "Великолепной семерки". В душе он художник, а по профессии - иллюстратор.
Грег ван дер Хувен - создатель сайта PhotoshopTechniques.com. Он является одним из мастеров цифровых изображений компании Adobe и
членом их "Великолепной семерки". В душе он художник, а по профессии - иллюстратор.
Я экспериментировал с некоторыми наиболее мощными функциями диалогового окна "Стиль слоя" и
обнаружил несколько очень полезных методик, которые можно использовать при создании прозрачных
эффектов. Все операции по созданию этого "водного" эффекта производятся в единственном стиле слоя.
Поэтому однажды созданный эффект можно сохранить и применять потом к любому слою с жесткими
границами области непрозрачности на фоне прозрачного поля. Это также означает, что Вы можете
рисовать прямо на слое с этим стилем, что выглядит довольно красиво.
Рекомендованные параметры шрифта и документа. В данной технике используется несколько пиксельных
фильтров и растровых шрифтов. Поэтому для воспроизведения эффекта важно соблюдать указанные
параметры. Параметры изображения: размер 1117 x 865 пикселов при разрешении 266 dpi, цвета RGB.
Параметры шрифта: Present, Regular, 60 пунктов.
1. Добавьте новый слой над слоем, который Вы хотите сделать "мокрым", и
нарисуйте исходную форму капли.
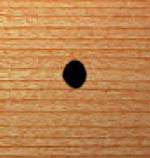 Выберите команду "Слой > Новый > Слой..." и щелкните на кнопке "OK" или щелкните на значке "Новый
слой" в нижней части палитры "Слои". Это создаст Слой 1.
Нажмите (D) для установки цветов по умолчанию: клетка основного цвета станет черной.
Включите инструмент "Кисть" (B) и установите в панели параметров наверху размер 19 пикселов, кисть
с жестким краем, режим "Нормальный", непрозрачность 100 %.
Зарисуйте небольшой участок Слоя 1 черным, слегка поводив кистью в стороны. Исходя из этой начальной
формы мы создадим стиль слоя.
Включите инструмент "Масштаб" (Z) и щелкните мышью на нарисованной капле, чтобы увеличить ее
масштаб.
Выберите команду "Слой > Новый > Слой..." и щелкните на кнопке "OK" или щелкните на значке "Новый
слой" в нижней части палитры "Слои". Это создаст Слой 1.
Нажмите (D) для установки цветов по умолчанию: клетка основного цвета станет черной.
Включите инструмент "Кисть" (B) и установите в панели параметров наверху размер 19 пикселов, кисть
с жестким краем, режим "Нормальный", непрозрачность 100 %.
Зарисуйте небольшой участок Слоя 1 черным, слегка поводив кистью в стороны. Исходя из этой начальной
формы мы создадим стиль слоя.
Включите инструмент "Масштаб" (Z) и щелкните мышью на нарисованной капле, чтобы увеличить ее
масштаб.
2. Создание стиля слоя путем уменьшения непрозрачности заливки.
Дважды щелкнув мышью на миниатюре Слоя 1 в палитре "Слои", откройте диалоговое окно "Стиль слоя".
Откройте раздел "Параметры наложения" и установите непрозрачность заливки 3 %. Это позволяет
уменьшить непрозрачность пикселов заливки, сохраняя форму рисунка слоя.
Примечание: На этом этапе черный рисунок на Слое 1 почти исчезнет.
3. Добавьте маленькой, интенсивной тени.
Щелкните мышью на названии "Тень" (не на флажке) в списке эффектов в левой части диалогового окна.
В появившемся справа разделе "Тень" установите непрозрачность 100 %, смещение - 1 пиксел, размер -
1 пиксел.
В разделе "Качество" щелкните на маленькой стрелке вниз справа от миниатюры кривой "Контур" и
выберите кривую Гаусса. Эта кривая выглядит как мягкая наклонная буква S.

4. Добавьте мягкой внутренней тени.
Щелкните мышью на названии "Внутренняя тень" в списке эффектов в левой части диалогового окна.
В разделе "Структура" установите режим наложения "Затемнение основы", непрозрачность 43 % и размер
10 пикселов.

5. Добавьте дополнительную внутреннюю тень вокруг кромки контура.
Щелкните мышью на названии "Внутреннее свечение" в списке эффектов в левой части диалогового окна.
В разделе "Структура" установите режим смешивания "Перекрытие", непрозрачность 30 % и черный цвет.
Для изменения цвета щелкните мышью на цветовой клетке; в открывшейся палитре цветов наведите курсор
на черный цвет и щелкните на "OK".

6. Добавьте подсветку и внутреннее свечение контура.
Щелкните мышью на названии "Тиснение" в списке эффектов в левой части диалогового окна.
В разделе "Структура" выберите метод "Жесткая огранка", глубину 250 %, размер - 15 пикселов и
смягчение - 10 пикселов.
В разделе "Затененность" установите угол 90, высоту - 30 и непрозрачность в режиме подсветки - 100 %.
Затем установите режим тени "Осветление основы" с белым цветом клетки и непрозрачностью, равной 37 %.
Этим завершается создание стиля слоя, но щелкать на кнопке "OK" еще рано.

7. Сохранение стиля слоя для дальнейшего использования.
Щелкните мышью на кнопке "Новый стиль" в правой части диалогового окна "Стиль слоя". При этом
откроется диалоговое окно, в котором Вы можете назвать свой стиль и сохранить его, нажав на кнопку
"OK".
Примечание: Сохраненный стиль можно найти, вызвав команду "Окно > Показать стили". Ему будет
соответствовать последняя миниатюра.
Щелкнув на кнопке "ОК", выйдите из диалогового окна "Стиль слоя". В палитре "Слои" щелкните
на стрелке рядом со значком "Стиль слоя" (f), чтобы скрыть стиль.
Примечание: В Слое 1 можно нарисовать дополнительные капли. Проверьте, что инструмент "Кисть"
включен (B), и нарисуйте их в нужных местах. Для редактирования и удаления существующих капель
можно использовать инструмент "Ластик".
Капли дождя (Продолжение)
|
 |
Советы Фотошоп
Скачать для Фотошоп

|




 Грег ван дер Хувен - создатель сайта PhotoshopTechniques.com. Он является одним из мастеров цифровых изображений компании Adobe и
членом их "Великолепной семерки". В душе он художник, а по профессии - иллюстратор.
Грег ван дер Хувен - создатель сайта PhotoshopTechniques.com. Он является одним из мастеров цифровых изображений компании Adobe и
членом их "Великолепной семерки". В душе он художник, а по профессии - иллюстратор.
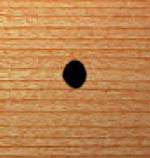 Выберите команду "Слой > Новый > Слой..." и щелкните на кнопке "OK" или щелкните на значке "Новый
слой" в нижней части палитры "Слои". Это создаст Слой 1.
Нажмите (D) для установки цветов по умолчанию: клетка основного цвета станет черной.
Включите инструмент "Кисть" (B) и установите в панели параметров наверху размер 19 пикселов, кисть
с жестким краем, режим "Нормальный", непрозрачность 100 %.
Зарисуйте небольшой участок Слоя 1 черным, слегка поводив кистью в стороны. Исходя из этой начальной
формы мы создадим стиль слоя.
Включите инструмент "Масштаб" (Z) и щелкните мышью на нарисованной капле, чтобы увеличить ее
масштаб.
Выберите команду "Слой > Новый > Слой..." и щелкните на кнопке "OK" или щелкните на значке "Новый
слой" в нижней части палитры "Слои". Это создаст Слой 1.
Нажмите (D) для установки цветов по умолчанию: клетка основного цвета станет черной.
Включите инструмент "Кисть" (B) и установите в панели параметров наверху размер 19 пикселов, кисть
с жестким краем, режим "Нормальный", непрозрачность 100 %.
Зарисуйте небольшой участок Слоя 1 черным, слегка поводив кистью в стороны. Исходя из этой начальной
формы мы создадим стиль слоя.
Включите инструмент "Масштаб" (Z) и щелкните мышью на нарисованной капле, чтобы увеличить ее
масштаб.



