Советы по фотошоп

Взрыв света!
Ричард Харрингтон - опытный редактор и мультипликатор, он является владельцем
компании RHED Pixel, работающей в области видеосвязи. Харрингтон обладает рядом сертификатов, включая
сертификаты Apple Certified Trainer, Avid Certified Instructor и два сертификата Adobe Certified Expert.
Вы хотите "вдохнуть жизнь" в логотип или текст? Два самых распространенных способа выделения
логотипа - светящаяся кромка или падающая тень. Эти методы основаны на принципе "текста на узоре",
согласно которому контрастная кромка делает заметнее объект, расположенный на сложном или
движущемся фоне. Но зачем быть банальным? Фоновая подсветка позволяет очень четко отделить
изображение от фона. Эта техника применима практически к любому логотипу или тексту.
1. Разместите логотип.
Поместите логотип в нужное место экрана. При работе с видео убедитесь, что Вы используете документ
с зарезервированной зоной титров. Используйте инструмент выравнивания, если необходимо разместить
логотип по центру.
Примечание: Вы можете открыть новый документ с включенными направляющими зарезервированных
зон титров и действия. Выберите команду "Файл > Новый", а затем выберите готовый видеодокумент,
соответствующий стандарту, используемому Вашей системой видеомонтажа.
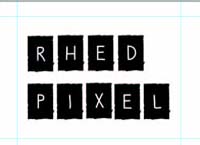
2. Создайте дубликат слоя логотипа.
Создайте копию логотипа путем дублирования слоя: выберите команду "Слой > Создать дубликат слоя".
Назовите дубликат слоя Свет 1. Поместите копию над исходным логотипом.
3. Взорвите ее!
Примените к дубликату слоя радиальное размытие ("Фильтр > Размытие > Радиальное размытие"). Задайте
степень размытия, равную 100, метод размытия - "Линейный", а качество - "Хорошее". Щелкните на кнопке
"ОК".

4. Залейте.
Загрузите цвета по умолчанию, нажав клавишу D. Загрузите слой Свет 1, щелкнув мышью при нажатой
клавише Cmd (Mac OS) или Ctrl (Windows) на его миниатюре в палитре "Слои". Произведите заливку
выделенной области, нажав Option + Delete (Mac OS) или Alt + Delete (Windows). Отмените выделение слоя,
выбрав команду "Выделение > Отменить выделение".

5. Растяните эффект.
Повторяйте операции размытия/загрузки/заливки, пока не получите лучи нужной длины. Применение
фильтра можно повторить при помощи команды "Фильтр > Радиальное размытие" (в верхней строке
меню); при этом применяется последний фильтр с параметрами, использованными в последний раз.
В нашем примере (сделанном для видео) я повторил эти операции три раза. В зависимости от разрешения
Вашей композиции Вам может понадобиться большее или меньшее количество повторов.

6. Покрасьте.
Примените к размытому слою Свет 1 опцию наложения цветов ("Слой > Стиль слоя > Наложение цветов").
Выберите нужный цвет и установите непрозрачность. При установленном флажке "Просмотр" Вы можете
предварительно просматривать свою работу в режиме реального времени. Щелкните на кнопке "OK".
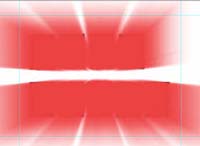
7. Сборка.
Переместите слой свечения Свет 1 за логотип, перетащив его ниже слоя логотипа в палитре "Слои" - так,
чтобы лучи проходили вокруг логотипа. Позади логотипа можно также поместить фоновое изображение.
Копию слоя свечения можно также разместить поверх логотипа. Настройте ее непрозрачность так, чтобы
цвет как бы обволакивал логотип.

8. Создайте альфа-канал (необязательно).
Если Вы хотите включить изображение в видеоприложение, Вам нужно создать альфа-канал для
сохранения прозрачности свечения.
Отключите значки видимости для слоев, которые Вы не хотите включать в альфа-канал. Затем создайте
новый (пустой) слой и выделите его.
Выберите в подменю палитры "Слои" команду "Объединить видимые слои", удерживая клавишу Option
(Mac OS) или Alt (Windows). Получившийся слой будет содержать все объединенные элементы, не
затрагивая исходных слоев. Щелкните на миниатюре этого нового слоя, удерживая клавишу Cmd (Mac OS)
или Ctrl (Windows), чтобы загрузить выделенную область, а затем отключите значок видимости этого слоя.
Перейдите в палитру "Каналы" и щелкните на значке "Сохранить выделенную область как канал" в нижней
части палитры. После создания альфа-канала Вы можете отменить выделение, выбрав команду
"Выделение > Отменить выделение".
В палитре "Слои" включите фоновый слой и залейте его цветом свечения. Это обеспечит чистые кромки
в альфа-канале и исключит наличие случайных цветов в областях свечения.
Убедитесь, что в Вашем документе имеется только один альфа-канал. Затем выберите команду "Файл >
Сохранить как..." и сохраните копию файла в формате, распознаваемом Вашей системой нелинейного
монтажа - например, PICT или TARGA. Убедитесь в том, что флажок "Сохранить альфа-канал" установлен,
и альфа-канал будет включен в сохраненный файл.
9. Заключение.
Здесь описана одна из многих методик усовершенствования логотипов и текстов для видео,
представленных в книге Ричарда Харрингтона Photoshop for Nonlinear Editors ("Photoshop для нелинейного
монтажа").
|
 |
Советы Фотошоп
Скачать для Фотошоп

|



