Советы по фотошоп
Ксилография
Шерри Лондон - автор многих книг по системам Photoshop, Illustrator, Painter и After
Effects, в том числе Photoshop 7 Magic ("Волшебный Photoshop 7") в соавторстве с Родой Гроссман. Она также пишет для журнала Photoshop User
("Пользователь Photoshop") и ведет сетевые курсы по работе с системой Photoshop, проводимые организацией Education to Go.
Ксилография всегда в моде. Это общеизвестная техника в системе Illustrator, но ее можно легко и быстро
воспроизвести в системе Photoshop. Можно придумать множество способов дополнения и изменения этой
техники, но ниже описаны основы имитации ксилографии на основе обычной фотографии.
1. Подготовьте изображение.
Выберите команду "Изображение > Создать дубликат > OK" и создайте копию исходного изображения.
Работать всегда следует с копией изображения, а не с оригиналом. После этого исходное изображение
можно закрыть, оставив копию открытой.

2. Подготовьте слои.
Перетащите фоновый слой изображения к значку "Новый слой" в нижней части палитры "Слои". Новый
слой будет называться "Задний план (копия)". Дважды щелкните мышью на названии слоя в палитре
"Слои" и замените его имя на "Ксилография".
3. Измените режим наложения.
Измените режим наложения слоя "Ксилография" с "Нормального" на "Умножение", щелкнув мышью
на слове "Нормальный" в верхней части палитры "Слои" и выбрав в выпадающем меню слово
"Умножение". Изображение станет темным; однако переход в режим "Умножение" позволит Вам лучше
видеть действие используемых фильтров и команд.

4. Примените цветовой контраст.
Выберите команду "Фильтр > Другие > Цветовой контраст" и установите радиус, равный 1,6. Щелкните
на "ОК". Я всегда использую такую настройку, т. к. она позволяет сохранить большинство деталей
изображения. В режиме "Умножение" действие фильтра светового контраста на изображение видно плохо,
но этот фильтр превращает слой Ксилография в низкоконтрастное полутоновое изображение.

5. Преобразование слоя Ксилография в черно-белый формат.
Выберите команду "Изображение > Коррекция > Изогелия". По умолчанию порог яркости равен 128.
Можно использовать и это значение, но я обычно устанавливаю уровень черного цвета в изображении
не выше 127. Перетащите движок уровня порога на значение 127 и щелкните мышью на кнопке "OK".
На этом этапе и создается имитация гравюры на дереве. Режим смешивания "Умножение" позволяет Вам
увидеть и оценить получившееся изображение. Чем ниже Вы установите порог яркости, тем меньше
изображение будет напоминать гравюру.

6. Примените размытие заднего плана.
Активизируйте задний план, щелкнув мышью на его миниатюре в палитре "Слои". Выберите команду
"Фильтр > Размытие > Размытие по Гауссу" и установите радиус, равный 6,3. Щелкните на кнопке "ОК".
Этот параметр Вы должны настроить самостоятельно, в зависимости от того, насколько мягкое
изображение Вы хотите получить, а также от его размеров. Для получения той же степени мягкости более
крупных изображений требуется большее значение радиуса.

7. Заключение.
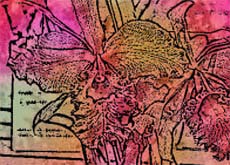 В этой технике множество изменяемых параметров! Вы можете полностью заменить фоновое изображение,
поскольку детали изображения обеспечивает гравюра. Для осветления слишком темного фонового слоя
можно использовать команду "Уровни". Для создания гравюры с меньшим количеством деталей можно
изменить настройки фильтра "Цветовой контраст". Я часто использую команду "Фильтр > Шум > Пыль и
царапины" с порогом, равным 0, и радиусом 20 вместо фильтра "Размытие по Гауссу". На многих
изображениях "Пыль и царапины" лучше сохраняют исходные цвета изображения, чем "Размытие по Гауссу".
Чтобы получить более тонкие детали, можно применить описанную технику к изображению большего
размера, а затем уменьшить его при помощи команды "Изображение > Размер изображения". Приведенное
ниже изображение было получено в результате всех этих изменений. Наконец, можно сохранить все эти шаги
в качестве операции и воспроизводить их одним щелчком мыши.
В этой технике множество изменяемых параметров! Вы можете полностью заменить фоновое изображение,
поскольку детали изображения обеспечивает гравюра. Для осветления слишком темного фонового слоя
можно использовать команду "Уровни". Для создания гравюры с меньшим количеством деталей можно
изменить настройки фильтра "Цветовой контраст". Я часто использую команду "Фильтр > Шум > Пыль и
царапины" с порогом, равным 0, и радиусом 20 вместо фильтра "Размытие по Гауссу". На многих
изображениях "Пыль и царапины" лучше сохраняют исходные цвета изображения, чем "Размытие по Гауссу".
Чтобы получить более тонкие детали, можно применить описанную технику к изображению большего
размера, а затем уменьшить его при помощи команды "Изображение > Размер изображения". Приведенное
ниже изображение было получено в результате всех этих изменений. Наконец, можно сохранить все эти шаги
в качестве операции и воспроизводить их одним щелчком мыши.
|
 |
Советы Фотошоп
Скачать для Фотошоп

|



