Самоучитель Photoshop
Коррекция
цвета с помощью команды Curves
-
По желанию.
Для
одновременной корректировки двух и более каналов нажмите клавишу
Shift
и щелкните по их именам.
Примечание
Это нельзя сделать для
корректирующего слоя, содержащего команду Curves (Кривые)!
-
Выберите команду
Image
>
Adjustments > Curves
(Изображение > Корректировки >
Кривые) (комбинация клавиш
Ctrl+M)
или создайте корректирующий слой,
выбрав пункт
Curves
(Кривые) из всплывающего меню, которое вызывается
нажатием кнопки
New fill or adjustment layer
(Создать новый слой заливки
или корректирующий слой), расположенной внизу палитры Layers (Слои).
-
Поместите курсор над
сеткой. Информация, содержащаяся в полях
Input
(Входной уровень) и
Output
(Выходной уровень), расположенных в левом нижнем углу диалогового
окна, представляет собой значения яркости для режима RGB или значения в процентах
для режима CMYK. Щелкните по панели градиента, чтобы переключиться с одного
поля на другое.
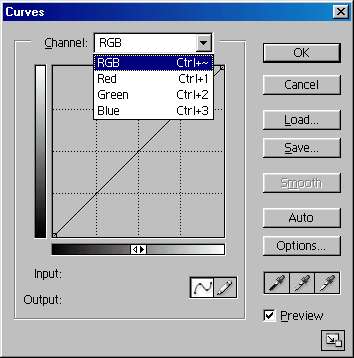
Рис. 11.28.
Диалоговое окно команды
Curves
-
По желанию.
Выберите
какой-либо вариант в выпадающем меню поля
Channel
(Канал), чтобы настроить
соответствующий канал отдельно (это нельзя сделать при работе с корректирующим
слоем). Если на шаге 1 вы выбрали более одного канала, то в этом меню можно
будет выбрать их комбинацию (например, RB для красного (red) и синего (blue)
каналов).
Примечание
При корректировке отдельных
цветовых каналов помните о связи между противоположными цветами (голубой и
красный, фуксин и зеленый, желтый и синий). Например, уменьшение количества
голубого добавит красного; уменьшение красного добавит голубого. На самом
деле, возможно, вам понадобится корректировать несколько каналов, чтобы удалить
нежелательные оттенки цвета. Если вы слишком сильно измените только один канал,
то баланс цвета изображения в целом будет нарушен.
-
Если на панели градиента
белый цвет расположен с левой стороны (режим CMYK), перетащите часть кривой,
которую вы хотите подкорректировать, вверх, чтобы затемнить, или вниз, чтобы
осветлить изображение (рис. 11.28). Щелкните по двухсторонней стрелке в середине
панели градиента, чтобы кривая приняла противоположное положение. Для режима
RGB все делается с точностью до наоборот.
Для более точной корректировки
щелкните по кривой, чтобы создать до 14 дополнительных точек, положение
которых фиксировано, затем перетаскивайте участки кривой между точками,
чтобы внести едва заметные изменения. (Для того чтобы удалить точку, щелкните
по ней и нажмите клавишу
Backspace
либо щелкните по ней при нажатой
клавише
Ctrl).
Переместите самую крайнюю
точку кривой, чтобы значение абсолютно черного цвета стало ниже 100% или
значение абсолютно белого стало больше 0%.
Примечание
Как только вы добавили
какую-либо точку, для нее можно ввести число (числа) в поле
Input
(Входной
уровень) и/или
Output
(Выходной уровень).
-
По желанию.
Вы
можете воспользоваться опциями автоматической коррекции цвета, имеющимися
в диалоговом окне
Auto Colors Correction Options
(рис. 11.29). Чтобы
вызвать это окно, щелкните по кнопке
Options
в окне
Curves.
-
Щелкните по кнопке
ОК (рис. 11.30 и 11.31).
Примечание
Инструмент
Pencil
(Карандаш)
в окне
Curves
(Кривые) создает неровную кривую, что в результате приведет
к резким перепадам цвета.
Примечание
Для изображения
в режиме RGB щелкните по изображению, чтобы увидеть расположение указанного
пиксела на кривой. Нажав клавишу
Ctrl,
щелкните по изображению, чтобы
разместить точку на кривой. Значение пиксела будет отображено в отдельных
каналах С, М, Y и К, но не в смешанном канале CMYK.
Примечание
Нажав клавишу
Alt,
щелкните по сетке в диалоговом окне
Curves,
чтобы уменьшить шаг
сетки; снова при нажатой клавише
Alt
щелкните мышью, чтобы увеличить
шаг.
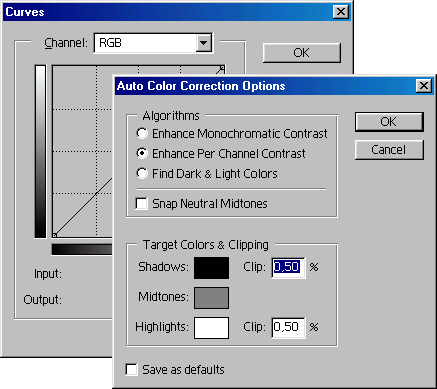
Рис. 11.29.
Диалоговое окно
Auto Colors Correction Options
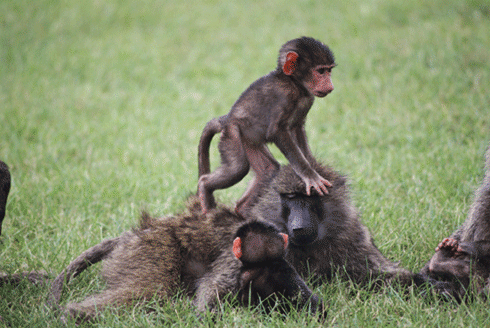
Рис. 11.30.
Исходное изображение
Примечание
Нажмите клавишу
Shift
и щелкните по изображению, чтобы разместить цветовую метку в то время,
как открыто диалоговое окно
Curves
(Кривые).
Примечание
Щелкните по кнопке
Auto
(Авто), и программа Photoshop зафиксирует самые светлые и темные
тона и распределит между ними промежуточные значения средних тонов. Кривые
отдельных каналов будут изменены.
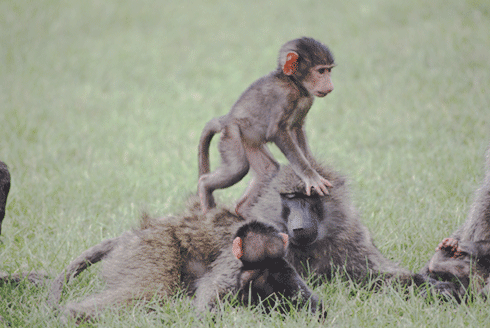
Рис. 11.31.
Вид изображения после применения команды
Curves
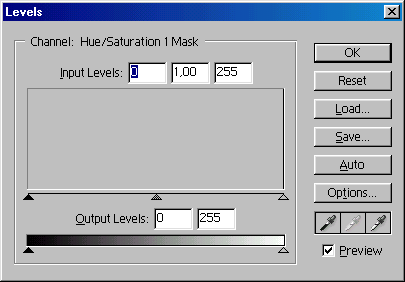
Рис. 11.32.
Диалоговое окно
Levels
|
 |
Самоучитель Фотошоп

|



