Самоучитель Photoshop
Глава
№20.
Автоматизация
Действие (action)
представляет собой записанную последовательность команд меню, операций, выполняемых
с помощью инструментов, или функций по редактированию изображения. Причем эта
последовательность может быть воспроизведена как для одного, так и для нескольких
файлов. Действия особенно полезны, когда необходимо применить одни и те же команды
редактирования последовательно к нескольким изображениям, например последовательность
фильтров или команд из подменю
Adjustments
(Корректировки). Также можно
сохранить последовательность коротких шагов и вложить их в одно действие, чтобы
подготовить несколько изображений к печати или преобразовать их в другой формат
или режим.
Действие обычно
выполняется нажатием одной клавиши, хотя может состоять из невероятно сложного
набора команд, которые затрагивают другие действия или обрабатывают целую группу
изображений. Действия помогают сберечь от пары секунд до нескольких часов вашего
рабочего времени в зависимости от области их применения. Начните с записи нескольких
элементарных действий. Затем можно будет программировать более сложные процессы
- ваша работа только ускорится.
Действия создаются
в двух программах: Photoshop и ImageReady. С помощью палитры
Actions
(Действия),
находящейся в режиме списка (или редактирования), можно исключать команду, включать
или выключать паузу для ввода в диалоговое окно, изменять порядок команд, записывать
дополнительные команды, удалять команды и записывать действия и/или наборы действий
в файл. На рис. 20.1 показано, как выглядит палитра
Actions
по умолчанию
(при загрузке). Палитра
Actions
имеет также кнопочный режим (рис. 20.2).
Чтобы включить/выключить его, выберите пункт
Button Mode
(Кнопочный режим)
в меню палитры
Actions.
Цвета кнопок и «горячие» клавиши
в этом режиме отображаются так, как было указано в диалоговом окне
Action
Options
(Опции действий).
Каждому действию
может быть сопоставлена клавиша. Также получить доступ к действию можно посредством
так называемых дроплетов (droplet) - маленьких приложений, созданных из действий.
Перетаскивание файла или папки с файлами на пиктограмму дроплета активизирует
действие.
Совет
Сделайте снимок изображения,
прежде чем воспроизводить действие. Благодаря этому можно будет быстро вернуть
изображение к первоначальному состоянию и не придется отменять выполненные
шаги.
Совет
Чтобы развернуть
или свернуть полный список шагов, входящих в заданное действие, нажмите клавишу
Alt и в палитре
Actions
(Действия), находящейся в режиме списка, щелкните
по стрелке в виде треугольника (он повернут вправо).
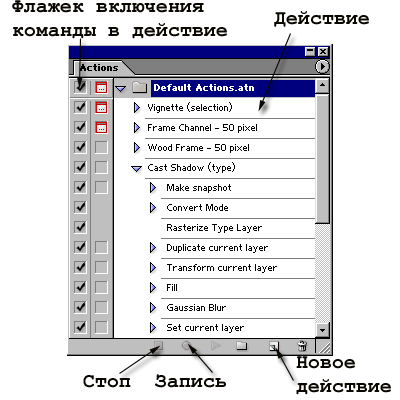
Рис. 20.1.
Палитра
Actions
в режиме списка
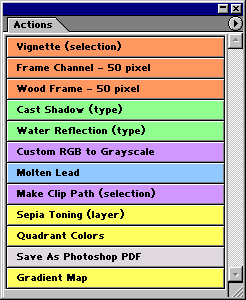
Рис. 20.2.
Палитра
Actions
в кнопочном режиме
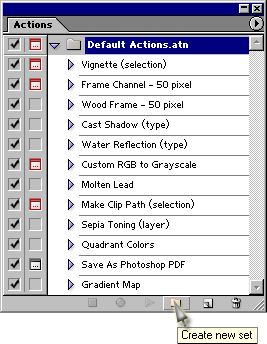
Рис. 20.3.
Кнопка Create New Action
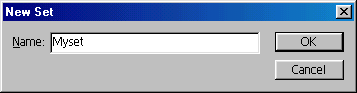
Рис. 20.4.
Поле для ввода имени набора
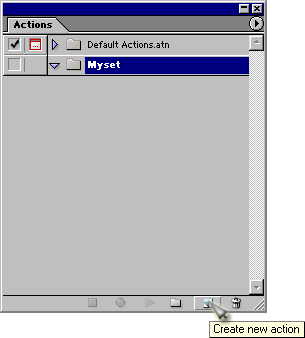
Рис. 20.5.
Кнопка
Create New Action
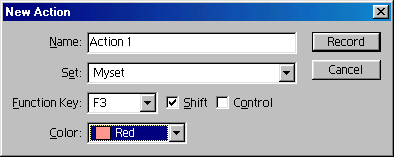
Рис. 20.6.
Ввод имени действия
|



