Самоучитель Photoshop
Использование инструмента Pattern Stamp
-
Для создания собственного
узора (pattern) активизируйте инструмент
Rectangular Marquee
(Прямоугольная
область), выделите область изображения (рис. 6.36), затем выберите команду
Edit
>
Define Pattern
(Правка > Определить узор), введите
какое-либо имя, щелкните по кнопке ОК и снимите выделение с области (комбинация
клавиш
Ctrl+D).
-
Активизируйте инструмент
Pattern Stamp
(Штамп узора), или нажав клавишу S или
Shift+S.
-
На панели опций инструмента
выберите аналогичные характеристики, что и для инструмента
Clone Stamp
(см. выше). Установите флажок
Aligned
(Выровненный), чтобы узор
располагался в строгом соответствии с сеткой независимо от того, сколько штрихов
вы наносите. Снимите этот флажок, если хотите, чтобы узор выглядел более хаотично.
Щелкните по стрелке
поля
Pattern
(Узор), выберите образец на выпадающей панели (рис.
6.38). Определенный вами на шаге 1 узор должен быть последним в списке.
-
Перетаскивайте курсор
на каком-либо слое того же или другого изображения, чтобы клонировать узор
(рис. 6.37). Для этого инструмента не требуется указания какой-либо исходной
точки.
Примечание
Щелкните правой кнопкой
мыши в окне изображения, чтобы выбрать другую кисть.
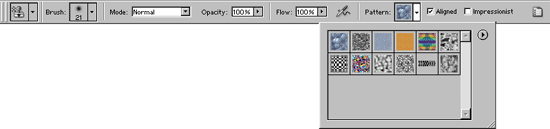
Рис. 6.38.
Выбор узора на панели
|
 |
Самоучитель Фотошоп

|



